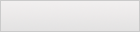Краткая инструкция по настройке Opera Для удобства пользования, а так же ускорения процесса
работы с интернет браузером Опера после установки желательно правильно настроить
«горячие клавиши». Для настройки клавиш нужно зайти в меню настроек, далее
заходим в общие настройки, потом в расширенные, где открываем подменю
управление. 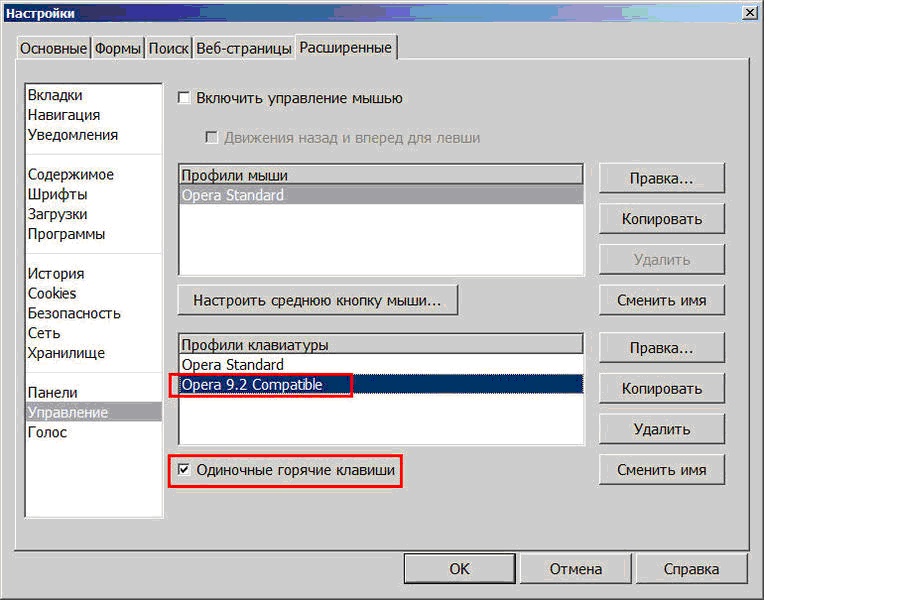
Здесь нужно снять галочку включения
управления мышью – если конечно не подразумевается использовать мышь. Там же
изменяем клавиатурный профиль на Opera
Compatible, а также задействуем галочку горячих одиночных клавиш. На
рисунке выше показаны нужные настройки в установленном виде. Такие установки позволят в
значительной мере ускорить работу с Оперой. Перемещение между вкладками будет
теперь осуществляться с помощью цифр 1 и 2 (назад и вперед), что очень удобно.
А вот еще несколько практичных сочетаний клавиш: ctrl+t – создает новую вкладку; ctrl+w – закрывает текущую вкладку; ctrl+h – сворачивает окно браузера
в трей;
ctrl+d – добавляется закладка; ctrl+alt+b – открывает меню
управления закладок; ctrl+q – закрывает браузер; ctrl+v – вставка; ctrl+b – вставляет и переходит на
страницу. Дальше приступаем к настройкам
закладок. Для начала заходим в меню управление
закладками, потом щелчком правой кнопки выбираем «вид» и «сортировка вручную».
<img src="http://typo.ucoz.ru/2.png" border="0" alt=""
width="400" height="200" />
Закладки, которые используются наиболее часто
желательно дать псевдонимы (nickname) – можно использовать как русскую
раскладку, так и английскую. К примеру, переходим в «управление закладками» где
нужно открыть свойства закладок страниц google.ru. В поле «краткое имя» нужно
написать: «гугл» или другое подходящее название, или одну-две заглавные буквы,
и нажать Ок. После этих действий достаточно будет вписать в адресную строку
«гугл» (естественно без кавычек) и нажать ентер. И напоследок: нахождение
поиска по закладкам – по центру наверху (поле «найти»). Если для ваших глаз отображаемый шрифт
маловат, нужно зайти в меню настроек, потом в общие настройки (нажать
ctrl+F12), далее переходим в расширенные и шрифты. Здесь в поле «минимальный
размер шрифта» выбираем нужный нам шрифт. Этот параметр оказывает влияние на
все шрифты оперы.
<img src="http://typo.ucoz.ru/3.png" border="0"
width="400" height="200" alt="" />
Весьма важно, чтобы у вас имелась резервная
копия закладок. Для этого нужно нажать «файл» далее «импорт и экспорт»,
«экспортировать закладки Опера» – формат с расширением adr признает только Опера. Можно
«экспортировать закладки как HTML», в таком случае закладки
экспортируются в формате, который понимают все браузеры. Сохраняйте копию
закладок, к примеру, на флешке. 
Иногда возникает необходимость в портативном
браузере (работающий без установки в системе), который можно запустить с
флешки. Чтобы самому сделать такую портативную Оперу,
для начала нужно скачать opera11 beta (английскую), запустить установщик,
нажать Options, далее Install for потом Standalone Installation (USB) и ставим
Оперу на флешку. После установки русифицируем файлом русского
языка ru.lng, который кидаем в папку*\opera11\locale\ru (если таковой нет, то
создаем сами). Переключаем с английского интерфейса на
русский: Tools → Perferences → General → Details → User interface language →
Choose, здесь нужно указать путь к файлу ru.lng. 
Чтобы избежать ненужных никому зависаний и
ускорить работу портативной Оперы, нужно поменять кэш-папку Оперы. В таком
случае папка кэширования будет создаваться на жестком диске компьютера, а не на
флешке. Для этой цели в адресную строку браузера нужно
вписать: "opera:config#UserPrefs|CacheDirectory4”, откроется редактор настройки
Оперы. Здесь назначаем новый путь для папки КЭШа браузера, к примеру: C:\cache4\.
Такую же операцию проделываем и для кэширования временных загрузок. Для
настроек вбиваем в адресную строку:
"opera:config#UserPrefs|TemporaryDownloadDirectory”, и назначаем путь: C:\cache4\temporary_downloads\.
Дальше используя полосу прокрутки, прокручиваем страницу до конца и нажимаем
сохранить, дабы наши предыдущие действия не были напрасны. И в конце несколько важных отличий Оперы 11: Теперь личная панель располагается ниже
адресной строки (стало удобней); Появилась панель «Инструменты»; Группировать вкладки стало намного удобней: при
перетаскивании нескольких вкладок в другую вкладку, они все группируются в
одной; Появились подсказки в поиске от Гугла; Заметно возросло быстродействие.
|